Quick guide to troubleshooting Outlook errors
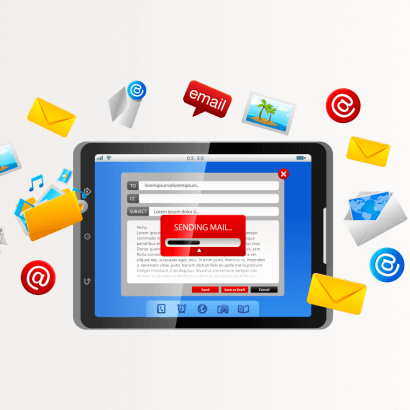
Do you often struggle with email errors? Let's review the most common errors that can arise when setting up, sending, receiving, and downloading emails. This guide will provide you with simple steps to troubleshoot these errors and improve your email experience.
Error 0x800ccc0f
This error appears while trying to send or receive emails, the error can occur in MS Outlook 2019, 2016, 2013, 2010 and 2007 due to poor network connection, firewall settings, corrupt or oversized Outlook data files.
You will need to go to,
-File > Account Settings >Server Settings
-Then check the email outgoing and incoming server.
The error can be fixed by making sure that configuration settings are correct in Outlook and a stable connection with the mail server. To get the correct settings you need to confirm with your email host.
Error 0x80040154
This error appears when you try to download your emails. It occurs if the Outlook program is damaged or you can find that the software in use is incompatible.
This can be resolved by reinstalling Outlook or using the Microsoft and Recovery Assistant.
Error 0x8004210A
A server time out error indicates an issue with Outlook send or receive functionality.
This error occurs due to incorrect settings, Outlook data files or connection issues.
You can expand the server time out limit by doing the following:
-Account Settings under file
-Select the account you are trying to send emails from
-Select change
-A new window will pop up and when that happens you will click on more settings
-Then go to Internet Email Settings window
-Tap advanced, then increase the time limit under Server Timeouts then select OK to save the changes.
Error 0x80040600
This error is also another send or receive error that appears when you try to send, receive or delete email messages.
This error is usually caused by a large or oversized PST file that exceeds the mailbox size. It can be resolved by attempting to compact the PST file using the steps below;
- Download and Run the Aryson PST Compress Tool.
- Click on the Select Files button to browse both Single and Multiple Outlook Data files.
- The Outlook PST file preview is displayed by the software.
- Click the Next button after selecting the folders.
- Select the Compress option based on your needs.
- The option to integrate the built-in functionality is also available.
- To reduce the size of the PST file, select the Start Compression button.
- Finally, your PST files are compacted
Error 0X800CCC0E
This error occurs when your SMTP server settings are incorrect for outgoing emails.
It can be resolved by setting up the correct SMTP server settings from your host.
This is how you get to server settings;
-Mail setup> Email Accounts> Account Settings> Select the email in use
-Select change> Change Account> Incoming mail server>Outgoing mail server
Compare the current settings with the ones provided by your email provider.
Don't forget to confirm your settings when setting up your Outlook account to ensure complete accuracy. If you encounter any persistent problems, we recommend reaching out to us at hosting@afrihost.com for additional technical support.

 Blog
Blog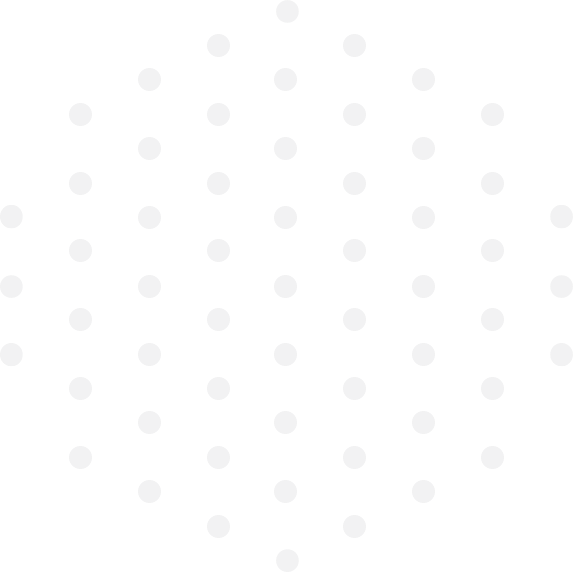
Leave a Comment